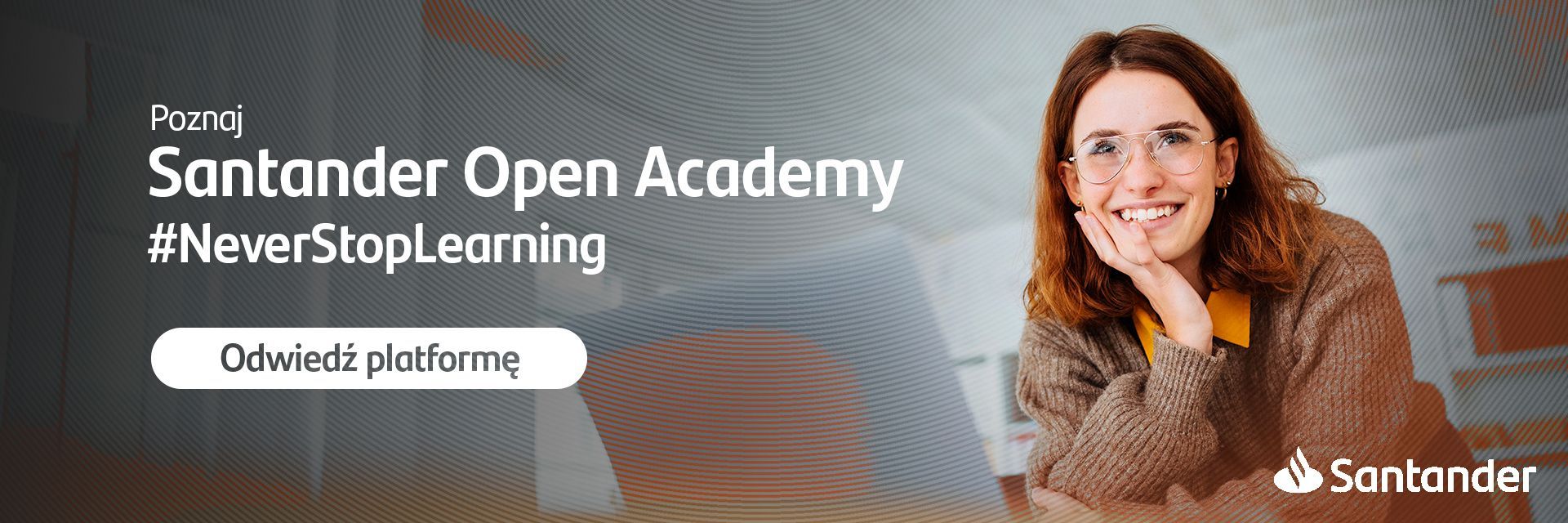Poznaj 3 skuteczne techniki na porównanie dwóch kolumn w programie Excel!
Praca z dużymi zbiorami danych w bazach danych często wiąże się z koniecznością znajomości technik na porównanie dwóch kolumn w programie Excel. Tego typu funkcjonalność okazuje się niezwykle pomocna, ponieważ umożliwia analizowanie różnych wariantów, identyfikowanie podobieństw i różnic, a także precyzyjne pozyskiwanie potrzebnych informacji. Dzięki automatyzacji tego procesu, zadanie, które mogłoby zająć godziny, można wykonać w kilka minut, co zdecydowanie zwiększa efektywność pracy i oszczędza czas.
Pomimo, że porównanie dwóch kolumn w programie Excel jest kluczowe w wielu zadaniach, nie każdy z nas w pełni opanował tę umiejętność. Zastanawiasz się, do czego służy ta funkcja i jak wygląda porównanie dwóch kolumn w programie Excel? Czytaj dalej, aby poznać trzy różne metody, które pozwolą Ci to osiągnąć.
Do czego służy porównanie dwóch kolumn w programie Excel?
Porównanie dwóch kolumn w programie Excel to funkcja, która ułatwia identyfikowanie wspólnych wzorców lub różnic pomiędzy zestawami danych. Jest szczególnie przydatna, gdy pracujemy z informacjami pochodzącymi z różnych źródeł i potrzebujemy szybko i precyzyjnie porównać wyniki.
Zamiast robić to ręcznie, co pochłonęłoby mnóstwo czasu, Excel automatyzuje cały proces. Przeszukuje wszystkie rekordy i prezentuje wyniki w sposób przejrzysty oraz uporządkowany, nawet w przypadku dużych zbiorów danych. Dzięki temu, podejmowanie decyzji opartych na analizie porównawczej staje się prostsze i szybsze.
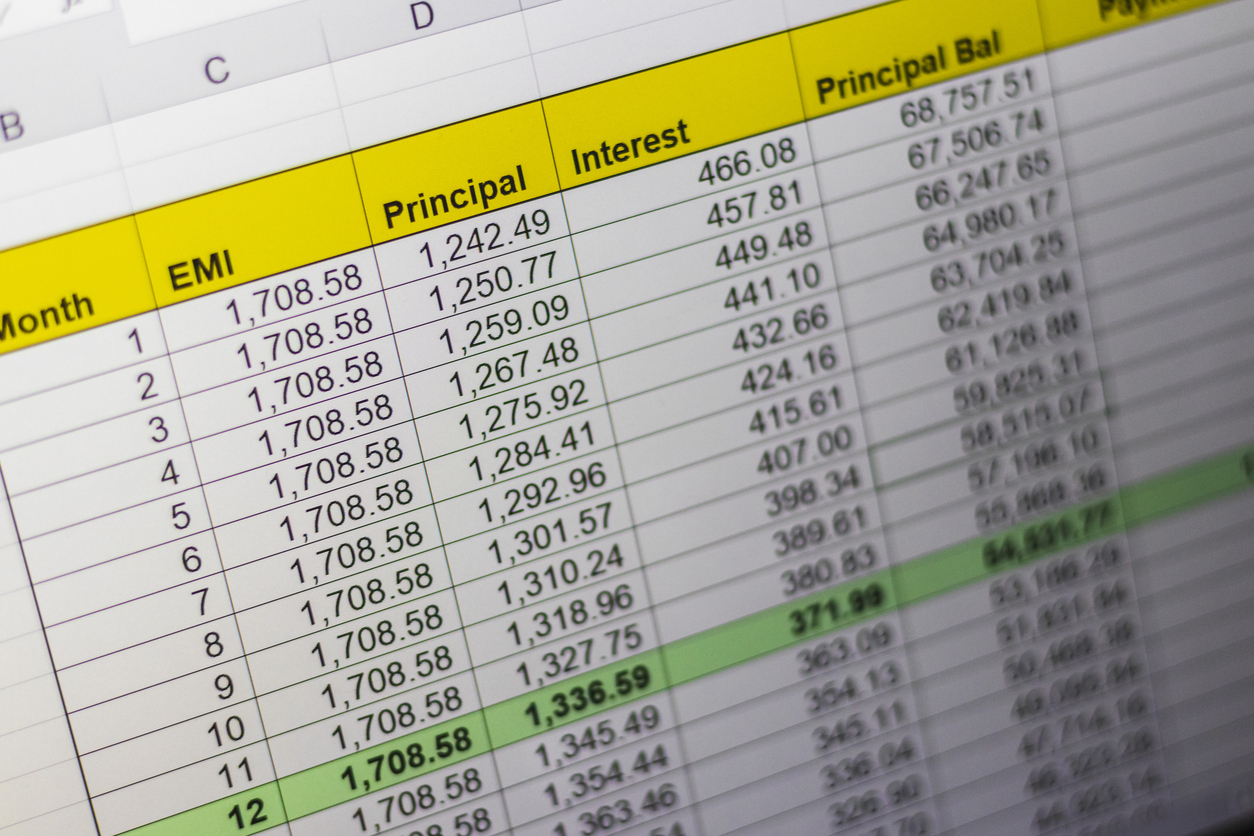
Jak porównać dwie kolumny w Excelu?
Pierwszą rzeczą, którą należy ustalić przy porównywaniu dwóch kolumn w Excelu, jest to, jakiego rodzaju dane chcesz znaleźć. Istnieje kilka różnych metod, które pozwalają uzyskać różne wyniki i wnioski [1]. Ważne jest, aby wiedzieć, jak skutecznie wykorzystać każdą z tych funkcji w różnych sytuacjach.
Poniżej przedstawiamy główne opcje, które możesz wykorzystać:
Znalezienie danych, które występują w obu kolumnach w tej samej linii
Kiedy pozyskujemy dane z różnych źródeł i umieszczamy je w dwóch różnych kolumnach, często będziemy musieli je uporządkować. Jednym ze sposobów jest zidentyfikowanie dokładnych dopasowań między obiema kolumnami. Porównanie dwóch kolumn w programie Excel w tym celu jest dość proste i można to zrobić na dwa różne sposoby:
Dopasowanie wyników w innej kolumnie
Najprostszą metodą, choć równie skuteczną, jest użycie formuły w komórce znajdującej się obok dwóch porównywanych kolumn. Wystarczy użyć znaku równości (=) i skopiować formułę do pozostałych komórek kolumny, aby uzyskać oczekiwane rezultaty [2]. Oto jak to zrobić:
Wprowadź formułę „=A1=B1” w komórce C1, jeśli porównujesz kolumny A i B.
Przeciągnij komórkę z formułą do dołu, aby skopiować ją do pozostałych wierszy.
Program zwróci wyniki "Prawda" ― gdy dane w obu kolumnach będą się zgadzać ― oraz "Fałsz" ― gdy dane będą różne.
Podświetlenie dopasowanych danych za pomocą koloru
Aby uzyskać ten sam wynik w bardziej wizualny sposób, warto skorzystać z funkcji „Formatowanie warunkowe”. Pozwoli to wyróżnić dopasowane dane między porównywanymi kolumnami, co ułatwi szybkie ich znalezienie [3]. Oto jak to zrobić:
Zaznacz dwie kolumny, które chcesz porównać.
Przejdź do zakładki „Narzędzia główne” w górnym pasku.
Kliknij „Formatowanie warunkowe” i wybierz „Nowa reguła”.
W oknie dialogowym wybierz „Użyj formuły do określenia komórek, które należy sformatować”.
Wprowadź formułę: =$A1=$B1 (zmieniając A i B na odpowiednie kolumny).
Kliknij „Formatuj” i wybierz, w jaki sposób chcesz wyróżnić dopasowane komórki, np. kolor tła, czcionki lub obramowania.
Kliknij „OK”, aby zastosować zmiany, a Excel automatycznie wyróżni komórki, które zawierają identyczne wartości w obu kolumnach.
2. Podświetlenie danych dopasowanych w dowolnym miejscu w obu kolumnach
Kiedy chcesz znaleźć identyczne dane w obu kolumnach, niezależnie od tego, czy występują one w tej samej linii, proces staje się znacznie prostszy. Wykonaj następujące kroki [4]:
Zaznacz dwie kolumny do porównania.
Przejdź do zakładki „Narzędzia główne”.
Kliknij „Formatowanie warunkowe” i wybierz „Reguły wyróżniania komórek”.
Wybierz „Duplikujące się wartości” w rozwijanym menu.
Wybierz format, który ma być zastosowany do komórek zawierających duplikaty (np. kolor tła).
Kliknij „OK”, a Excel automatycznie podświetli wszystkie wartości występujące w obu kolumnach.
3. Porównanie dwóch kolumn w programie Excel w celu znalezienia różnic
Jeśli celem jest znalezienie różnic między dwiema kolumnami, proces będzie dokładnie taki sam, jak w poprzednim przypadku. Jednak wyniki będą odwrotne – Excel zaznaczy wartości różne [5]. Wykonaj następujące kroki:
Zaznacz obie kolumny do porównania.
Przejdź do zakładki „Narzędzia główne”.
Kliknij „Formatowanie warunkowe” i wybierz „Reguły wyróżniania komórek”.
Wybierz „Unikatowe wartości” w rozwijanym menu.
Wybierz format, który chcesz zastosować do unikalnych komórek (np. kolor tła).
Kliknij „OK”, a Excel automatycznie podświetli wszystkie wartości, które występują tylko w jednej z kolumn.

Dlaczego warto znać techniki na porównanie dwóch kolumn w programie Excel?
Jak widać, różne metody na porównanie dwóch kolumn w programie Excel mogą okazać się niezwykle pomocne w wielu sytuacjach. Praca z rozbudowanymi danymi w bazach danych stała się niezbędna w wielu branżach, takich jak administracja czy zarządzanie.
W dzisiejszych czasach rośnie liczba sektorów, w których umiejętność efektywnego zarządzania danymi jest kluczowa. Znajomość takich funkcji jest niezmiernie ważna i pozwala ona na znaczne przyspieszenie pracy. Jeśli zależy Ci na rozwoju zawodowym, warto zainwestować swój czas i zdobyć umiejętności cyfrowe, takie jak biegłość w Excelu.
Jeśli chcesz dowiedzieć się o Excelu jeszcze więcej, rozpocznij szkolenie z natychmiastowym dostępem Szkolenie Santander | Excel - od poziomu początkowego do zaawansowanego. Możesz znaleźć je na platformie edukacyjnej Santander Open Academy. To szkolenie jest całkowicie bezpłatne i dostępne dla każdej osoby, która ukończyła 16 lat. Dostęp do niego uzyskujesz od razu po rejestracji na platformie, a po jego realizacji otrzymujesz certyfikat ukończenia!
Rozpocznij swoją przygodę z Excelem już dziś i zdobądź certyfikat, który potwierdzi Twoje umiejętności. Zainwestuj w siebie i rozwijaj swoje kompetencje cyfrowe – to krok w stronę lepszej przyszłości zawodowej!
Źródła
[1] Aglaia, Wszystkie metody porównywania list w Excelu, https://aglaia.es/blog/excel/todos-los-metodos-para-comparar-listas-en-excel/ [dostęp 03.01.2025].
[2] ExtendOffice, Porównywanie dwóch kolumn w Excelu, https://es.extendoffice.com/documents/excel/6392-excel-compare-two-columns.html [dostęp 03.01.2025].
[3] Excel Total, Jak porównać dwie kolumny w Excelu, https://exceltotal.com/como-comparar-dos-columnas-en-excel/ [dostęp 03.01.2025].
[4] NinjaExcel, Porównywanie dwóch kolumn w Excelu: Formuły i funkcje, https://www.ninjaexcel.com/formulas-y-funciones-de-excel/comparar-dos-columnas/ [dostęp 03.01.2025].
[5] Wsparcie techniczne Microsoft, Jak porównać dane w dwóch kolumnach, aby znaleźć duplikaty w Excelu, https://support.microsoft.com/es-es/office/c%C3%B3mo-comparar-datos-en-dos-columnas-para-buscar-duplicados-en-excel-fbeab47c-dd7a-4cf2-8aaf-50fc19d85dcc [dostęp 03.01.2025].